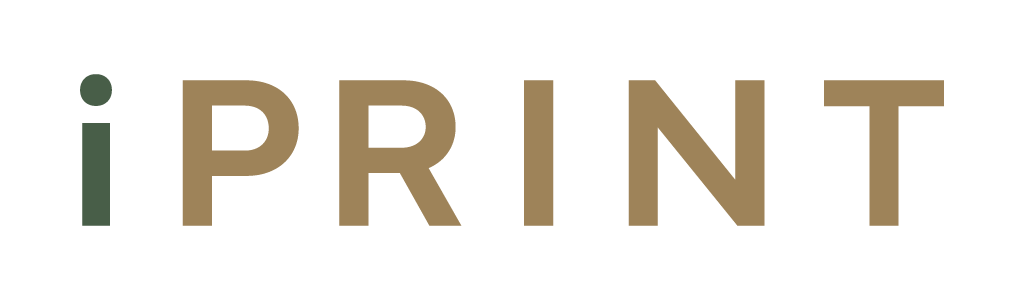
The Sonoran University on-campus printing system is called iPrint. The system allows students, faculty and staff, to copy, scan (to Sonoran University email), and print from multi-function devices across campus.
On-campus program students are gifted a printing allowance every term. This allowance has no cash value.
Please see the iPrint FAQ page for details.
Print to Email
You can submit documents for printing by including them as attachments and emailing them for print:
- Students: Compose an email message with any subject from your Sonoran University email account and send to: studentprintingbw@sonoran.edu
- Faculty/Staff: Compose an email message with any subject from your Sonoran University email account and send to: employeeprinting@sonoran.edu
- The following file types are supported for printing:
- Image files (*.jpg, *.bmp, *.png, *.gif, etc.)
- Microsoft Word (*.docx)
- Microsoft Excel (*.xlsx)
- Microsoft Powerpoint (*.pptx)
- Adobe PDF (*.pdf)
- Multiple files/documents can be submitted in one email message
- Documents can be submitted by email on or off-campus. When on campus, badge into a printer to release your print job(s).
- Documents are printed in their entirety, i.e., you cannot specify a page range to print.
- You will get an email confirmation of your submission request.
- You can submit multiple attachments for printing in a single email message.
Printing from your Computer/Device
Faculty and Staff: Your Sonoran University-issued computer is configured for iPrint. You can print your content directly to specified printers. We recommend, however, that you print to the Follow-Me-Employees print queue on your computer. You can securely retrieve your print job by badging into any employee-accessible printer across the campus. Please reach out to the Sonoran IT Helpdesk for any on-campus printing support.
Students: You can install iPrint on-campus printers on your personal device. Current devices supported include:
- Windows computer.
- Mac computer.
- IOS device (iPhone, iPad).
- Android device (phone/tablet).
- Chromebook installation is available but is not supported. Your specific device may or may not print successfully.
Installing the Printing System on your Personal Device
To install Sonoran University on-campus printing on your device, please complete the following:
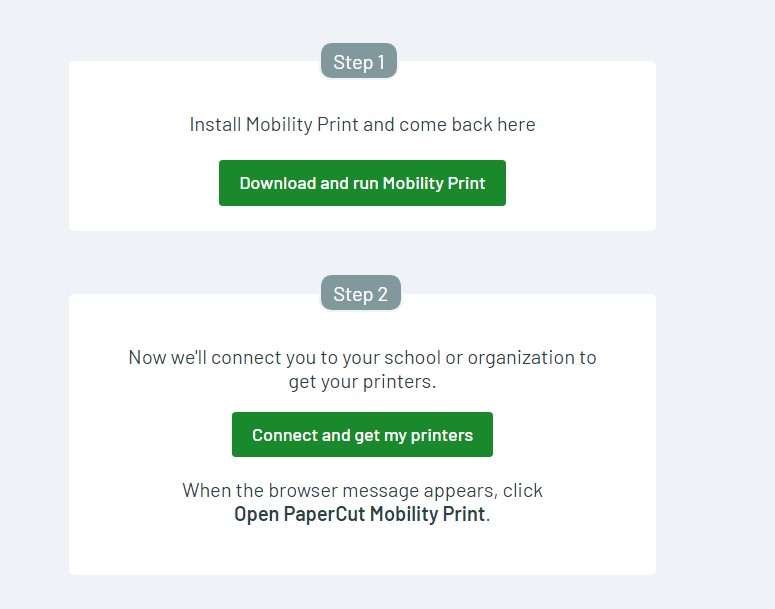 Mobility Print Installation Steps
Mobility Print Installation Steps
- Select the Step 1 link to download and run the Mobility Print installation application.
- Once the application is installed, select the Step 2 link to connect to the campus student printers.
- Note: You will be prompted for your Sonoran University credentials to print - please enter your email address and password.
- Should your Sonoran University email account password change, you will need to re-enter it into all devices from which you print or retrieve email.
Students can print to the following campus print queues. Simply select the appropriate printer when printing from your computer and retrieve by badging into the printer with your Sonoran ID badge. You will see your print job under the Print Release option.
- Follow-Me-Students - print in monochrome at any student-accessible printer across the campus.
- Follow-Me-Students-Color - submit print jobs for color printing and retrieve Library printer (Lim Commons building, second floor). Note: Increased print charges apply for color printing - please see the iPrint FAQ page for details.
Print jobs are held in the printing system for up to 12 hours. Any jobs not printed during that time are automatically deleted.
Video Tutorials
Please visit our printing system tutorials page for detailed videos on installing/accessing the campus printing system.